Pythonをはじめよう 第2回 仮想環境とHello World

はじめに
Hello World の前に、仮想環境 venv について記載しておきます。なぜ仮想環境が必要かというと、利用するパッケージやバージョンが異なったり、パッケージ同士の相性があったりして複数のプロジェクトを同じ環境で開発すると正常に動作させることが出来ない事があります。そこで仮想環境はプロジェクト毎に環境を用意することでこれらの問題を解消しようというものです。
Python 3.6.6では標準でvenvというツールが用意されており、簡単に仮想環境を構築する事ができます。
では早速取り組んで参りましょう。
仮想環境の構築
1.Windwosキーを押して、cmd と入力すると「コマンドプロンプト」が出現しますので実行します。
2.前回作成したソース置き場にカレントディレクトリを変更します。コマンドプロンプトで次のコマンドを入力します。
d: ENTERキー
cd pydev ENTERキー
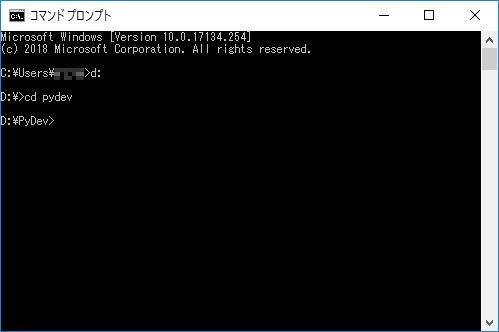
3.Hello World フォルダを作成します。
md HelloWorld ENTERキー
4.HelloWorldフォルダにカレントディレクトリを変更します。
cd HelloWorld ENTERキー ※cd h まで入力してにTABキーを押すと「h」から始まるフォルダの候補が表示されますので便利です。
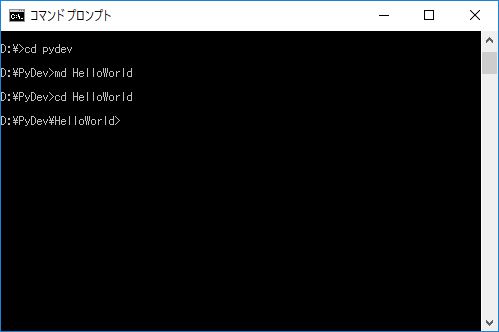
5.仮想環境を構築します。
python -m venv env ENTERキー
6.env フォルダが出来上がっている事が確認できます。
dir ENTERキー
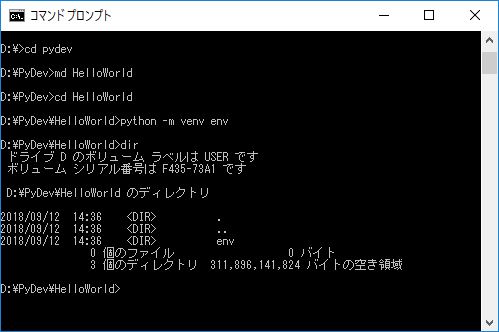
7.仮想環境を有効にするために次のコマンドを入力します。
env\scripts\activate.bat ENTERキー
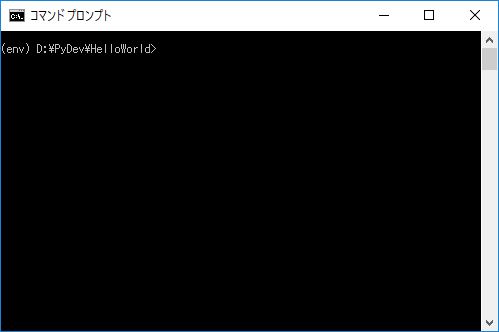
※仮想環境を無効にするためには次のコマンドを入力します。
deactivate ENTERキー
Hello World
仮想環境を有効にした状態で次のコマンドを入力します。
python ENTERキー
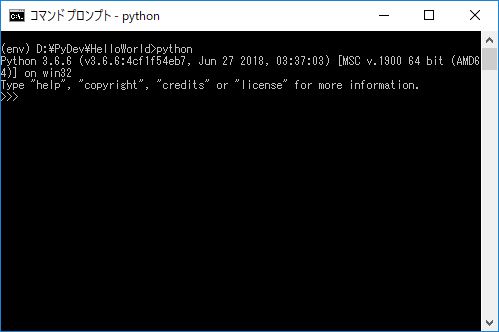
msg変数に「Hello World!こんにちは」を入れてから、printコマンドで出力します。
msg="Hello World!こんにちは" ENTERキー
print(msg) ENTERキー
printコマンドの下に、Hello World!こんにちは が表示されれば出力成功です。
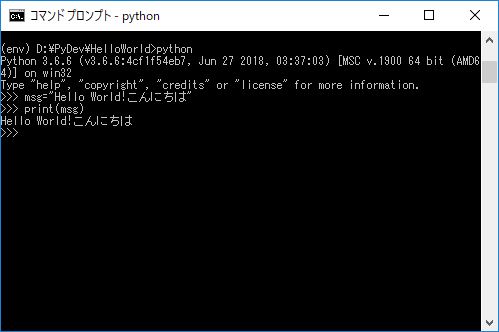
次にメッセージボックス(Window API)に表示してみたいと思います。※Windowsのみ
次の入力を行います。
from ctypes import * ENTERキー
user32=windll.user32 ENTERキー
user32.MessageBoxA(0,msg,"情報",0x00000040) ENTERキー
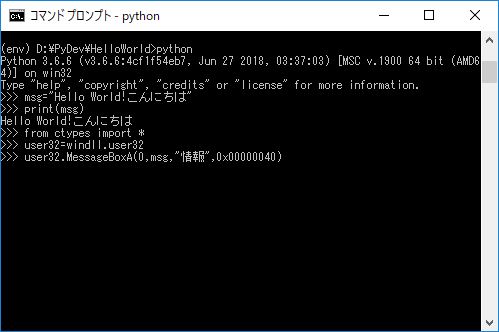
ポップアップでメッセージが表示されたと思いますが、何かおかしいです。
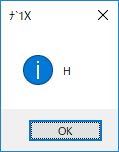
メッセージボックスのOKボタンをクリックします。
続いて次のコマンドを入力します。先ほどとにておりますが、AがWに変わっております。
user32.MessageBoxW(0,msg,"情報",0x00000040) ENTERキー
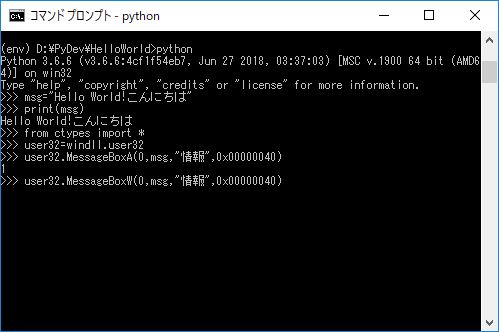
今度はうまく表示できました。
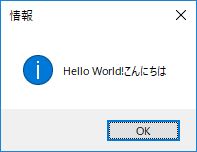
このように上手く表示出来ない場合は、文字コードが合っていない事が原因として考えられます。
MessageBoxWはユニコード文字に対応したものとなり、今回の文字に対応できました。
◆MessageBoxWの4番目のパラメータについて
アイコン情報やボタン情報などの指定が可能となります。今回指定している 0x00000040 は、丸の中に小文字の「i」が描かれたアイコンを表示(MB_ICONINFORMATION)となります。
最後に
いろいろ出力してみようと思っておりましたが、2種類しかできませんでした。
MessageBoxの4番目のパラメータの定数一覧が無いものか探したり、定数名を使う方法が無いかなど探しているうちに力尽きました(⌒ー⌒;)
検索すると定数と値の一覧表を作成されている方もいらっしゃいましたので探してみて下さい。
それから終了方法ですが、次のコマンドを入力します。
quit() ENTERキー
deactivate ENTERキー
exit ENTERキー

