Pythonをはじめよう 第1回 Python利用準備

はじめに
AIや機械学習などで最近よく目や耳にする「Python」ですが、様々なOSで動作させる事ができるし、様々なパッケージが利用出来るため無限(?)の可能性が秘められております。
ここではWindows10とコマンドプロンプトを利用して開発するための環境構築やパッケージの使い方など勉強していきたいと思います。
Pythonのダウンロードとインストール
とにもかくにもPythonを動かせるようにしなくてはなりません。
Windows10には標準でインストールされておりませんので、Webサイトからダウンロードしてきてインストールしてあげる必要があります。
その前にご利用のパソコンが何ビットなのか確認しておきましょう。
Pythonのダウンロード
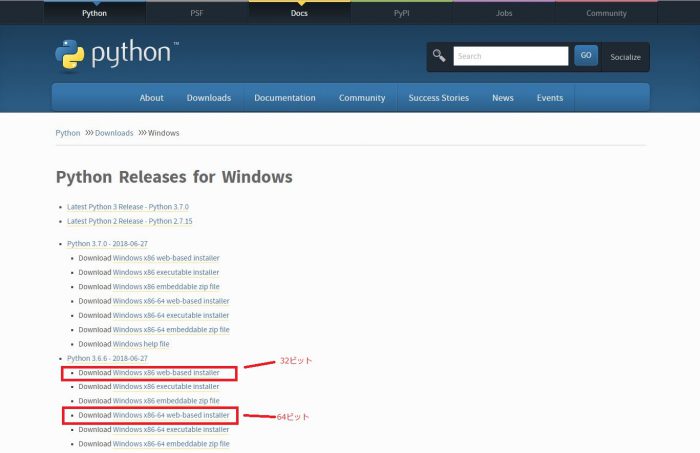
上記のリンクより「Python 3.6.6」をダウンロードして利用します。Windowsのビット数にあわせてダウンロードするファイルを選択します。
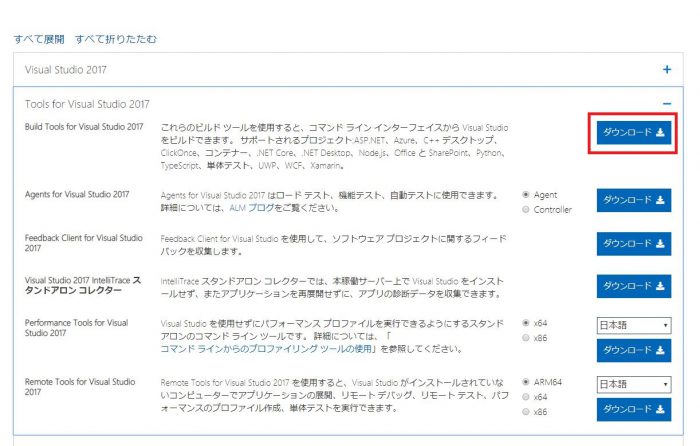
Microsoft VisualStudioのダウンロードサイト
上記のリンクより、「Build Tools for Visual Studio 2017」をダウンロードします。
※このツールは必要になることがあるようなのでダウンロードしたファイルを実行して画面の指示に従ってインストールしておきましょう。
Pythonのインストール
python-3.6.6-amd64-webinstall.exe を実行します。
Add Python 3.6 to PATH にチェックを付けて、「Customize installation」をクリックします。
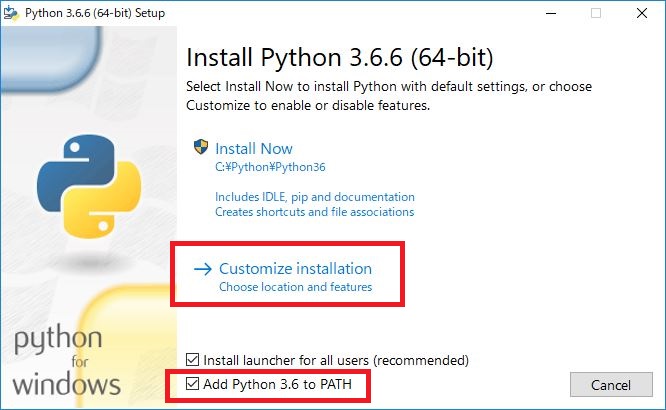
「Next」ボタンをクリックします。
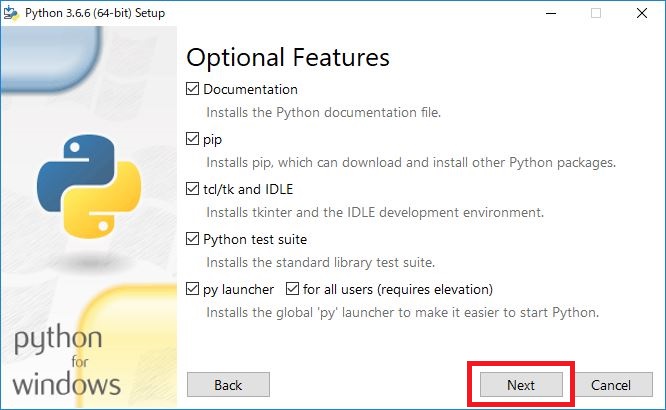
Customize install location を C:\Python\Python36 に設定し、「Install」ボタンをクリックします。
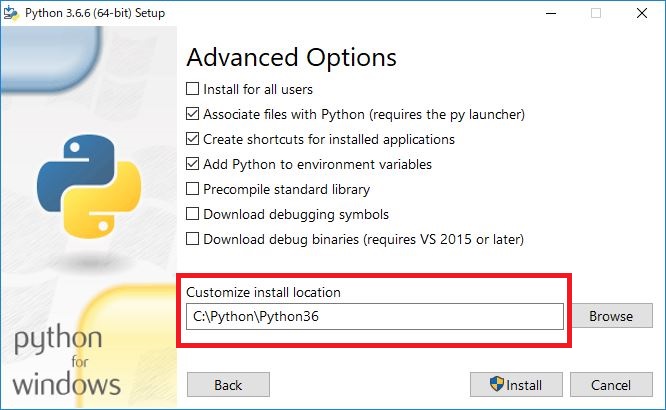
アカウント制御が表示された場合は、「はい」をクリックします。
インストールが完了しましたら、「Close」ボタンをクリックします。
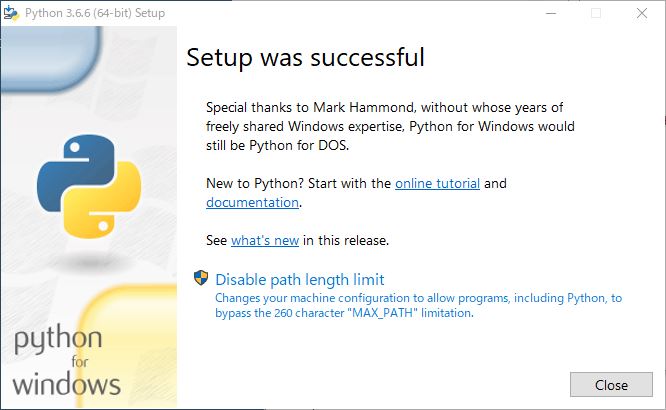
パッケージ管理システムpipのアップデート
Windowsキー+Rボタンを押して、cmd と入力しENTERキーを押すとコマンドプロンプトが表示されます。
コマンドプロンプトで、python -m pip list と入力してENTERキーを押してみましょう。
You are using pip version 10.0.1, however version 18.0 is available.
You should consider upgrading via the 'python -m pip install --upgrade pip' command.
PIPのバージョンが古い(10.0.1)のでを最新(18.0)にしてくださいといったメッセージが表示されますので、最新にアップデートします。
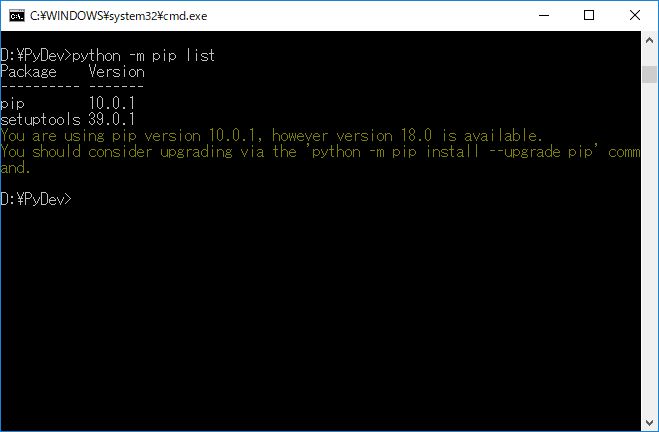
python -m pip install --upgrade pip と入力してENTERキーを押します。
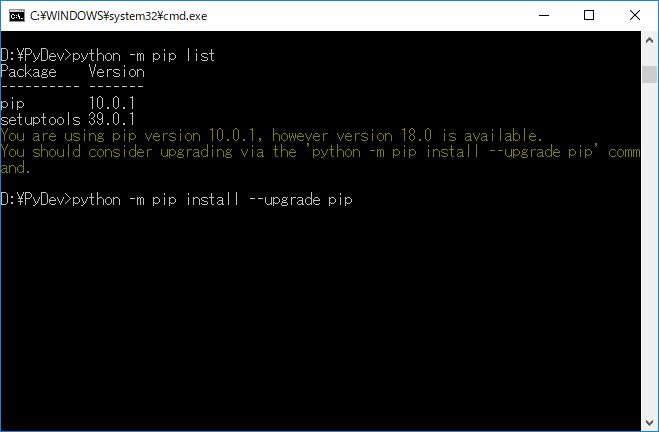
「Successfully installed pip-18.0」と表示されればPIPのアップデートは完了です。
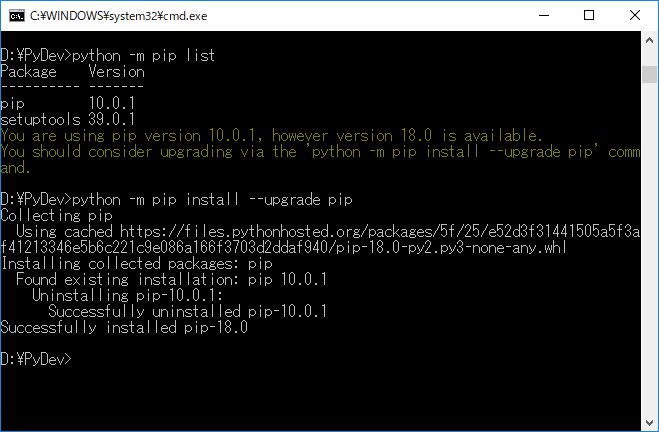
再びコマンドプロンプトで、python -m pip list と入力してENTERキーを押してみましょう。
メッセージが出力されなくなりました。また、PIPのバージョンも18.0になったことが確認できます。
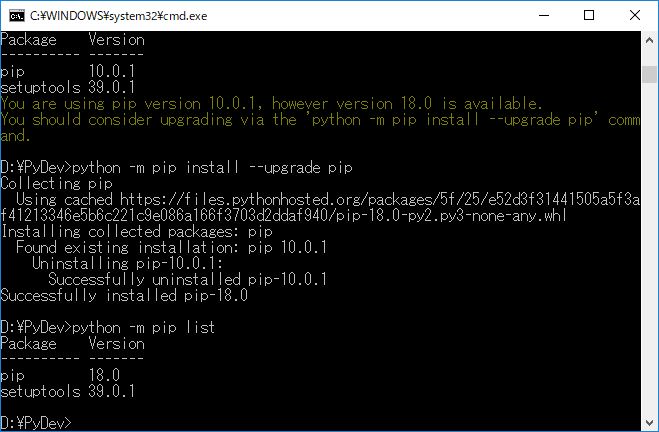
プログラムソース置き場
プログラムソース置き場として以下のフォルダを作成します。
D:\PyDev
この配下にプロジェクト毎にフォルダを作っていくようにします。
D:\PyDev\MailToLINE などです。
最後に
今後、追加で環境設定を行う事もあるかもしれませんが、ひとまず開発を進めていく準備が整いました。
次回は、Hello World! をいろいろな方法で出力してみたいと思います。

